Duplicate photos on Windows computer take up extra space and complicate photo organizing. They can potentially ruin your pictures viewing experience. However you do not have to be alarmed. This article will show you that how you can locate duplicate image on Windows computer and effortlessly delete duplicate images. Therefore the need arises for a tool that can clean all the duplicate photos. Such tools have various names like duplicate photo finder/duplicate photo cleaner/duplicate photo remover etc.
Method 1: Using File Explorer, delete duplicate images.
File Explorer (formerly known as Windows Explorer) is indeed a file management application included with Microsoft Windows. Therefore, many people use File Explorer to organise their images or to remove duplicate.
While File Explorer doesn't include a feature for coping with duplicate images, there are various ways to effortlessly erase duplicate photos from your computer utilizing File Explorer. Nevertheless, the operation may take some time.
1. Open File Explorer by pressing Windows+E key.
2. Open a folder, for instance the Picture folder, and find and eliminate duplicate images.
3. Enter "kind:" in the search box & pick
Picture from the drop-down option that appears. This will display all of the
images in the folder/subfolders.
4. Go
to View tab & select Extra large icons/Large icons. Also, select the
Details pane option.
5.
Now from Sort by dropdown menu, choose Size or Name.
6. Check for duplication by previewing and comparing the given photos.
7. Select many unwanted duplicate images, right-click, & select Delete.
When you find duplicate photos on your computer, avoid scanning system folders such as Windows, Program Files, and PerfLogs. Even if these files/folders contain duplicate photographs, removing them is not advised.
Method 2: Delete duplicate photos from Microsoft Photos app.
Many Windows users prefer to organize their photos using the Microsoft Photos software. Microsoft Photos, is the successor of Windows Photo Gallery. It's an image viewer & management utility that comes standard with Windows.
To detect duplicates in Microsoft Photos, initially turn off the Linked duplicates option. This feature is enabled by default to hide duplicate photos if they exist in order to provide a good experience of photo browsing. This option, must be emphasized, that it does not eliminate duplicates. To turn off this function, go to Microsoft Photos Settings and turn off the Linked duplicates option.
1. Open Microsoft Photos
2.
Navigate to "Collection" tab.
3.
Examine your photographs and examine them to discover whether there are any
duplicates.
4.
After picking several redundant duplicate images, click on the Delete icon. It
will be in the upper-right corner of the window.
5. In the "Delete these files" dialogue box that appears, click Delete to remove duplicate images you've chosen.
Method 3: Utilize Duplicate Photos Fixer to remove duplicate images from Windows PCs.
The best tool to delete duplicate photos on Windows 10 is Duplicate Photos Fixer Pro. It's an intelligent duplicate photo detector which will help you quickly remove duplicate photographs. As a result, it assists you in organising your photo gallery & frees up a significant amount of computer storage capacity. It appears to have a basic interface, but it is actually a complex and clever system with superior classification and scanning algorithms at its heart. Another outstanding feature of this programme is its capacity to communicate with external devices. Because it can scan Google Driver & eliminate duplicate photographs, it's the best duplicate photo cleaner. Duplicate Photos Fixer is an app to delete duplicate photos in no time effortlessly.
How does Duplicate Photo Fixer work?
Download & install Duplicate Photos Fixer Pro to free up unwanted storage space. To delete duplicates & related photographs, it operates similarly to a duplicate sweeper.
● Duplicate Photos Fixer is available for download and
installation.
Download Link
● Connect to the PC containing duplicate photos.
● You'll be directed to the subsequent screen after choosing a
folder & clicking Scan for Duplicates, in which you can preview the
results, change the view, utilise the auto-marking settings, and use the choice
help. You can also see exactly how much space you'd get back after eliminating
the duplicate photographs at the top.
● Duplicate Photographs Fixer may also be used to check a specific file/folder on an external device for duplicate photographs. Select Scan For Duplicates.
● Allow for the operation to complete.
● Select the copies & then press the Delete Marked button.
● This is how to use Duplicate Photographs Fixer to erase
duplicate photographs quickly and efficiently.
Updates to applications are critical. They not only verify that the product has all new & enhanced features, but also if there are no flaws or vulnerabilities. Obviously, if a software program is not kept up to date, then you may experience crashes or see the app itself function poorly.
All
new updates are applied to Duplicate Photos Fixer Pro as quickly as they become
available. In such a way that if any flaws or new enhancements are discovered,
the company acts quickly. It truly works with the Windows OS upgrades.
Conclusion:
The best way to find duplicate photos is to use Duplicate Photos Fixer. This will search your computer for duplicate & similar-looking images and aid you in freeing up storage space. Duplicate Photographs Fixer is the finest photo cleaner for computers since it detects duplicate photos in Google Drive as well as external media.
Use Duplicate Photos Fixer to remove duplicate images from your system, and do share your opinions in the comments section below.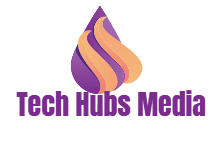




















.jpg)


0 Comments