Preface
OneDrive, an excellent cloud service from Microsoft, offers users 5GB of free storage space to store various kinds of files, such as documents, videos, music files, photos, screenshots, and so on. By using OneDrive, users can access their files without limitations of time and place. Meanwhile, compared to hard drives, OneDrive is more cost-effective and convenient to expand storage space.
Why Move OneDrive to Another OneDrive?
Even though OneDrive is a popular
and smart cloud drive, sometimes users need to move files from one OneDrive
account to another for various reasons, for instance:
· After
saving various data on your current OneDrive account, you find it troublesome
to manage them and want to own another OneDrive account to store different
data, like one for school stuff and the other for personal data.
·
You
have run out of storage space on your current OneDrive account and don’t plan
to upgrade it. To get more free storage space, you just sign up for another
OneDrive account.
No matter what kinds of reasons, moving certain files from one OneDrive to another OneDrive is essential. But here is the question: how can you migrate data from one OneDrive account to another easily?
If you have the same problem, you can refer to this article that offers you a FREE and reliable cloud sync and transfer service named MultCloud to transfer files between OneDrive accounts in a hassle-free way.
How to Move OneDrive to Another OneDrive Effortlessly
Traditionally, users would choose to download files from one OneDrive account and then upload the downloaded files to another OneDrive account. It’s a manual way and users will find it cumbersome and time-consuming. Nowadays, with the development of cloud file managers, users can take advantage of these specialized tools to ease their transfer tasks.
And among these practical servicers,
MultCloud is one of the most popular ones in the market, which offers users
many useful features to migrate data between cloud drives effortlessly. As a
smart cloud transfer tool, MultCloud supports more than 30 leading cloud drives
and users can add them to MultCloud for free.
What does MultCloud support then? Well, there are many, such as Google Drive, OneDrive, OneDrive for Business, Dropbox, Dropbox Business, Google Workspace, Google Photos, Wasabi, SharePoint Online, MEGA, Amazon S3, NAS, and so on. After adding these cloud drives to MultCloud, users can manage them in one platform so that they don’t need to jump to different clouds frequently.
When users want to transfer files
from one cloud to another, MultCloud offers many conveniences, for example:
·
10 Treads of Migration Speed. MultCloud owns
the industry-leading transmission speed when it starts to move data across
cloud drives. Even if users have a large number of files to move, MultCloud can
achieve the goal quickly and seamlessly.
·
Transfer Files Directly without Downloading. MultCloud
provides users with a direct way to migrate data without downloading and
uploading. Thus, users don’t need to go through that troublesome and
time-consuming process.
·
Automatic Transfers. There are 4 options for users to
choose from if they want to make scheduled transfer tasks, such as running
transfers at a specific time, daily, weekly, or monthly. After setting up, the
task will be run on time.
As you can see, you can really enjoy many wonderful features that MultCloud shows you. Now, you can follow the steps in the following part to learn the best way to move OneDrive to another OneDrive:
Step 1: Create a MultCloud account
via your email. Alternatively, you can use your Google account to log in
simply.
Step 2: After signing in, you can
add the OneDrive accounts you use by heading to Add Cloud. MultCloud
just doesn’t limit how many cloud accounts you can add.
Step 3: Press the Cloud Transfer
button on the left-hand taskbar then, and tap the first box to choose one
OneDrive account and the second box to select another OneDrive. At last, Transfer
Now.
In this way, files from one OneDrive account can be moved to another OneDrive without any effort. Similarly, when you intend to transfer all Google Drive files from one account to another, you can refer to the steps above and re-select the first and second cloud drives.
Conclusion
Anyway, MultCloud just offers users
a free and smart way to move OneDrive to another account without a cumbersome
download-and-upload process. On top of transferring, MultCloud is also a cloud-to-cloudbackup service. When users plan to back up data from one cloud to another,
it can also offer help.
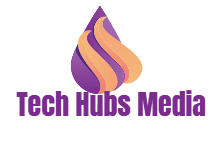










.jpg)
.jpg)

0 Comments