This blog consists of the best methods to transfer Google Drive to another account. In this, you will get to know about the manual process to transfer data from Google Drive. In the meanwhile, you can opt for a Google Drive Migration tool for a quick and easy process.
Google provides 15 GB of cloud space for every Google account.
This storage consists of Google Drive, Google Photos, and Gmail data. If the
data exceeds its storage limit, you can’t upload more files and even can’t
receive emails. However, sometimes users want to move data between two accounts
for office purposes. So, without wasting the time let’s find out how to
transfer files from one Google Drive to another. Before this, you can go
through the next section to know various scenarios when users migrate their G
Drive data.
Why do Users Transfer Google Drive to Another Account
There could be various reasons why users choose to migrate Google Drive to new account. Some of them are discussed below:
·
Users may move Google Drive data to another account to free up
space.
·
Another possible reason could be the current account is not
working properly.
· When the user wants to move some data from a shared account to a
personal one.
These are some common reasons why users transfer files from one
Google Drive to another. Let’s jump to the methods of migrating Google Drive to
another account.
How to Transfer Documents From one Google Drive to Another
In this section, we will discuss multiple techniques to transfer
Google Drive files to another account. Read out all methods and choose one
which can fulfill your intent. Let’s begin:
Method 1: Share Files between Your Accounts
In this method, you can directly share files such as Google docs
and spreadsheets from one account to another. Follow the below instructions to
transfer Google Drive to another account:
1.
Login to your Google account and open Google apps from the
upper right corner.
2.
Open Drive and find the file that you want to share.
3.
Right-click on that file and click the Share option.
4.
Add your other email address and you can also change the access
option to Editor.
5.
Finally, hit the Send button. Now you can check the file on
the other account by clicking on the Shared with me option on Google
Drive.
From the above method, you can share Google files with another
account. To know the second method, let’s move to the next section.
Method 2: Download and Upload Files from One Account to Another
In this download and upload files method, you have to download
files from your Google account to your system. Then, upload it to another
account. Find out below how to transfer Google Drive to another account with
this method:
1.
Login to your Google account and go to Google Drive.
2.
Select the files that you want to transfer to another account.
3.
Copy all the files and click on the Move to option.
4.
Click on the New Folder icon below and name the file
Export.
5.
Then, locate the folder and right-click on it.
6.
Hit the Download option and it will compress all the files to a
zip file.
7.
Now, export the files from the zip.
8.
Open another Google Drive account and click on the New or +
icon.
9. At last, choose the files and upload them to Google Drive.
The above method seems simple, but it is not what it seems. It has
some drawbacks to using it. So it is better to know them before following the
methods.
Limitations to Manually Transfer Google Drive Files to another Account
If you are thinking to go with the above manual methods, then read
the points given below. Because later you may regret it.
· The downloading and uploading process runs slowly. It may take
several days or even a week, depending on your data size.
· In the sharing method, if the file is deleted from the first
account, you can’t access it to another account.
· It requires technical know-how to perform the steps perfectly.
There are various such reasons that state that the manual process
to migrate Google Drive to new account is not good. It is not a professional
solution to migrate Google Drive data. So what to do? Don’t worry! You can opt
for an automated tool to perfectly move files
from one Google Drive to another. It can easily transfer all types of Drive data like Google
Docs, Spreadsheet, Images, Slides, Videos, etc. You can delete files from the
sender’s Google account after migration. Large files can be transferred without
any data loss because it didn’t set any size limit. It doesn't require any
technical knowledge to follow this automated method. Let’s sum up this blog in
a few lines.
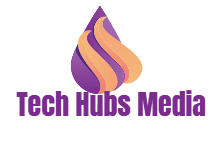

.png)








.jpg)


0 Comments