When it comes to protecting your data, no one compromises with it. When it comes to email, everyone wants to protect their data from being overwritten, lost, or hacked. Furthermore, backups are frequently required by IT compliance regulations and standards. Google Suite and Google Workspace are easily accessible from anywhere. It is a set of productivity apps that comes with cloud technology. However, we don’t need to depend too much on anything when it comes to data. Then, it is our responsibility to protect it. This article focuses on how to back up g Suite data using the Google data export tool and its limitations. Then, we cover why we need to use software like G suite backup software.
But, before moving forward, it is crucial to understand why we need G suite email backup.
Here, we discuss the six reasons we need to create backup G suite Data.
1. Deletion of Data accidentally/incidentally by users
Deletion of unnecessary files:- Sometimes, users try to create free files when they get the notification from G suite that they are running out of data storage capacity. At this time, the user started deleting the data, trying to create space for the new files by deleting the less important files. But what if you need those files in the future? It will never return!
Deletion of Mimeograph files:- G suite allows many users to work on the same file, which is beneficial for the users, but sometimes users create multiple copies of original files. Original files are more likely to be deleted, and users frequently lose them entirely.
Protecting confidential information:- Sometimes, we share sensitive information with our teammates or colleagues. Many times we used to delete the documents once the task was complete. But, do you ever think that you delete the file without any backup? Even when you need access, you can't, right?
2. Stolen or lost gadgets
We all know that we can use the G Suite anytime, anywhere. It is very convenient for the users because it saves time and effort, but what if you have lost the device you used to log in and all of your data falls into the wrong hands? It would leak all your personal and professional data or delete it.
3. Ransomware
Whether
small or large, every organisation knows about ransomware. Also knows what they
can do with their data. Ransome is malicious software used by hackers to
encrypt/lock your data. In exchange, they demand ransom money to unlock and
decrypt data.
4. Malicious third-party application
We all use third-party apps, enjoy their features,
and give them access without reading their privacy policies.
It's not just any access that we give them. You gave them an
easy gateway to access your data. To enable hackers to access your data, you
must offer them a gateway.
Your valuable files might be stolen, altered, or even deleted forever!
5. Desktop and Google Drive Sync Clients
Have you ever thought about the vulnerabilities of the sync client? It might be the majority of you saying no.
But what
if your desktop or PC is affected by the ransomware? If the Sync Client is
ready to sync instantly, it may immediately infect your Google Drive files,
spreading quickly and locking them. In this situation, only backup G Suite data
can save you.
6. Consolidations and Acquisitions
Consolidations and acquisitions between two companies are the most common in the business world. It doesn’t matter whether it is a small or large organisation. But the transfer of data plays a direct role in affecting the success rate.
So, here we discuss the reasons for taking backup G suite data. Now we discuss the manual method step by step.
Methods to create backup G suite data
There are various methods to create backup G suite data. But, out of them, I am suggesting the best one. But, to perform this procedure, you must have the technical knowledge to perform this method. In the following part, we will go over the steps of these methods.
·
Data
export tool for admin method
How to get G suite mail backup with the Google data export tool? Complete Guide
How to create a backup of your G Suite data using the admin-only Data Export Tool step by step?
Step:
01> Go to
your G suite account and enter valid admin credentials.
Step:
02> After
logging in to the Admin Console, click on the button.
Step:
03> Click on
the Tools option and hit the data export option.
Step:
04> Now, on
the next screen, hit the Start button to back up the G suite.
Step:
05> After completing the process, you
must wait nine days for an email containing a confirmation link
to your exported data.
Step:
06> After
receiving the email, open the email, and click on the access to Access
Archive button to view the backed-up data.
Step: 07> Now open the folders individually and start downloading the data for all users one by one.
Limitations of using Data Export Tool for G- suite backup
You might find the above steps easy. But users are looking for the G suite email backup software because they don’t have control over it. You can’t change its requirements. Some of the limitations are:
·
Once the
process begins, I can't be able to stop, pause or resume it.
· You can’
be able to use this feature for the subsequent 30 days after the data backup
commences.
· It is a
time-consuming move because it takes nine days to get the confirmation link
from Google.
· There is
no feature to select the data like emails, contacts, calendars, etc. You are
not able to add from your side.
· Even the quantity of users and the users whose G Suite mail you want to back up are not selectable.
Professional solution for backup G suite data
As we
know, applying a manual approach seeks various limitations, making this process
long and complicated. Users require a clever method to make the backup of G
Suite data quick and simple. To make the process faster, we need software like
Aryson G Suite Backup Tool. This tool comes with many advanced features, like
removing duplicate or copied emails during the backup process and helping to
select the start date and end date to create a backup of a specific date.
Moreover, many other features come with this software.
Now let’s check the steps of how
G suite backup software works.
Complete
Guide to creating backup G suite email with professional software are:
Step:
01> First, download and install the Aryson
G suite backup software in your system and run it as an
administrator.
Step:
02> Now enter your valid login
credential for G suite.
Step:
03> Once you enter the login
credential, hit the sign in with google.
Step:
04> Now, select the account to create
the backup. Click the Next button.
Step:
05> In a new screen, you will find
different options for G suite backup.
Step:
06> From the shown wizard, select Gmail
from the checkboxes.
Step:
07> Select the saving file format
from the software interface's lower left corner after that.
Step:
08> Choose program options like a
date filter and a naming convention, and skip duplicate emails.
Skip
Duplicate Emails: This
feature helps its users who want to ignore duplicate emails from the backup
process.
Naming convention: This feature helps to save the resultant file with desired
date format.
Date filter: Select this option to save a copy of the chosen emails. For
this, provide the beginning and end dates.
Step:
09> Now, click the Next button to
proceed with the process.
Step:
10> Select the saving location by
clicking on the Destination path button.
Step:
11> Finally, click the Download
button to back up the G Suite emails.
Step: 12> To stop the backup, press the Stop button.
Wrapping Up
In this article, I have covered all the reasons to
get backups of your G Suite data. I also covered the best manual method and its
limitations. Tells you about the most efficient way to back up G Suite by using
professional software and how it works.
Read Also >>> Cyt to Php
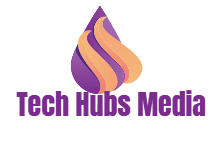










.jpg)


0 Comments