Many startup companies choose G Suite as their primary workspace. But when it becomes a large organization then wants to migrate from G Suite to Office 365. It is because Office 365 provides different extra features as compared to G Suite. Here, we will talk about Google Workspace and Office 365 Suite. Also, we will discuss the techniques to sync Google Calendar with Office 365. Now starting the blog by discussing both the Google and Microsoft Calender.
Google Calender VS Microsoft Calender
On Windows 10, the default calendar is Microsoft Calender, which displays the events only on the device. If you save an event under the Microsoft calendar, It will be accessible on the device that you are currently using whereas an event saved under Outlook calendar will be accessible online through Outlook.com and can also be viewed from other devices.
No doubt Google calender is good but you do not create more than
60 calendars in a short period. A user can only send a certain number of
invitations to external guests to prevent spamming. In a short period of time,
users are restricted from sending external invitations if they send 10,000
invites to people outside of their primary or secondary domains. These
limitations are responsible to perform Google calendar migration to Office 365.
Common Reasons to Migrate Google calendar to Office 365
The following are the most common reasons that insist users sync
Google Calendar with Office 365.
· The Microsoft 365 suite is continuously updating its features and
services to meet the evolving needs of the workplace.
· Because of the pricing options, you may want to consider Microsoft
Office 365 over Google Workspace.
· As compared to Google Workspace, Office 365 automatically
saves your files and provides backup, ensuring that your latest version of any
file is automatically updated and never lost.
· The Google Calendar runs only a browser and it needs an internet
connection. But Office 365 has an application that you can use even without an
internet connection.
Manual Way to Import Google Calendar to Office 365
Follow the steps given below to migrate Google calendar to Office 365.
1.
Firstly, Open any browser in your system, search Google.com
and click on the Google Apps icon in the top left corner.
2.
From the Apps menu, select the Calendar Option and click
on the Gear Icon and choose the Setting option at top of the
right side.
3.
Now Click on Import & export option on the left side
menu and hit the Export button. It will start downloading a ZIP file.
Extract that ZIP file that contains Google calendar data in ICS format.
4.
Next, Go to office.com and log in with Office 365
account where you want to export Google calendar.
5.
On the top-left corner, you will find the App Launcher
icon, click on it and choose the Calendar option from the list.
6.
Now the Outlook Calendar will be open, click on the Add
Calendar option.
7.
Choose the Upload from file, browse and select the ICS
file that you have exported from the Google Calendar.
8. Now your Google calendar will be moved to the Office 365 account.
This manual process is a good method to sync Google Calendar
with Office 365. But many users may face problems while performing this method.
So let’s discuss them too in the next part.
Disadvantages of the Manual Method
The following limitations of the manual approach to migrate
Google calendar to Office 365 are pointed out below:
1.
It applies to only one Google account at a time. If you have
multiple google accounts, you have to read the entire process for every google
account.
2.
There is a need of technical knowledge to migrate calendar from
G Suite to Office 365 manually. Many non-technical users may not perform this
method easily.
3. This manual method will perform only Google calendar migration to Office 365. It doesn't migrate all the data from G Suite to Office 365.
If you want to migrate all Google apps data to Office 365, you
can use the automated utility that we will discuss in the next method.
Google Calendar Migration to Office 365 using Automated Approach
If you don't want to perform these lengthy manual steps, you can
go with this method. Here we will utilize a third-party utility named Sysinfo
Google Workspace Backup Tool that helps users to sync
Google Calendar with Office 365. Using this automated wizard, you can easily
migrate Google Calendar and other Google Apps data to Office 365 account. So
you have this another approach that migrate from G Suite to Office 365 easily.
Conclusion
In this write-up, we will revise all the things that we have covered in this blog. We have learned about both Google and Microsoft calendars. After that, the major causes for Google calendar migration to Office 365 are discussed. Then we performed the manual method and automated approach for this migration. These methods is so easy that anyone can use it.
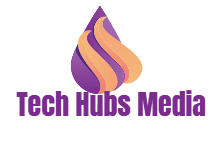







.jpg)

.jpg)

0 Comments